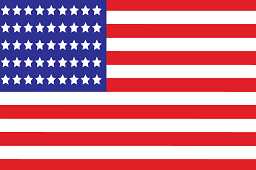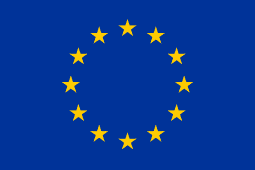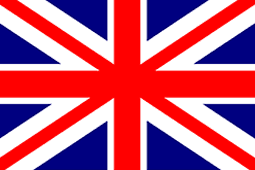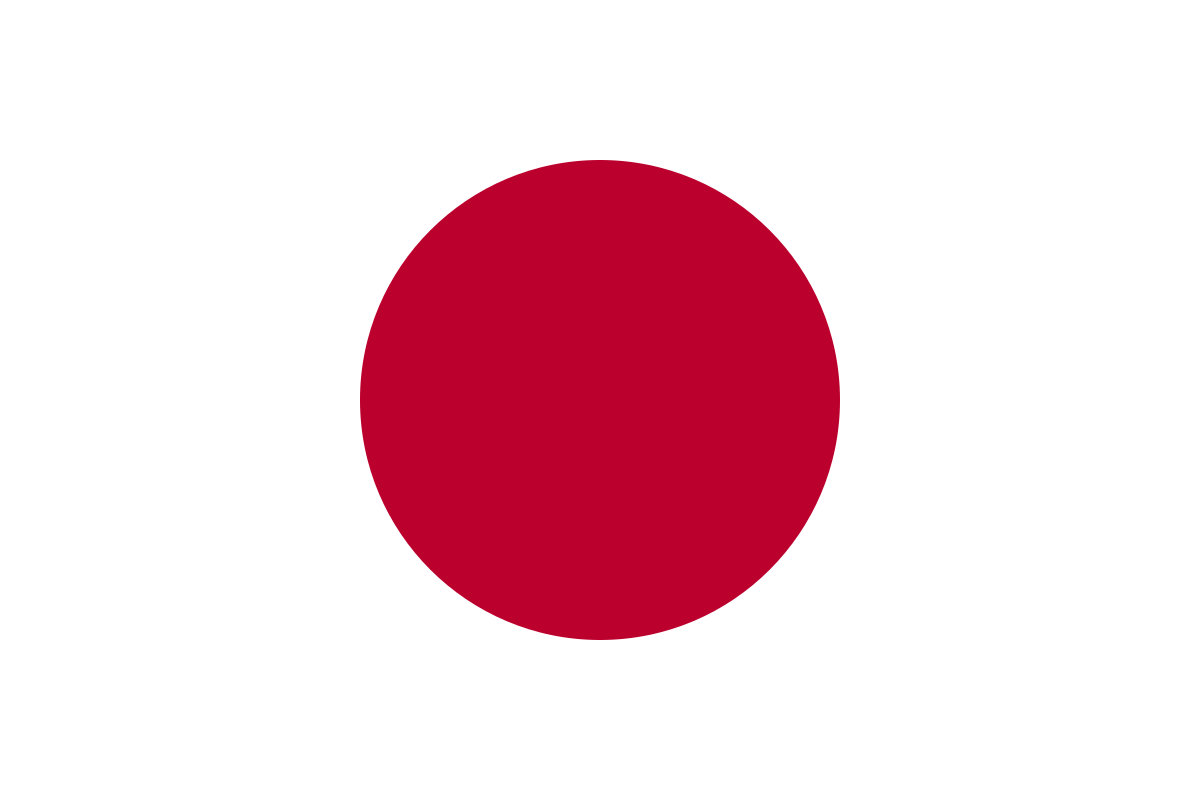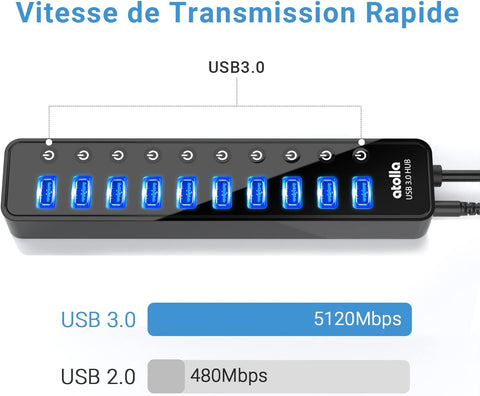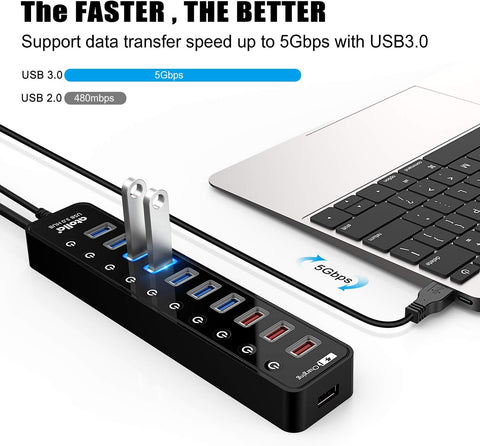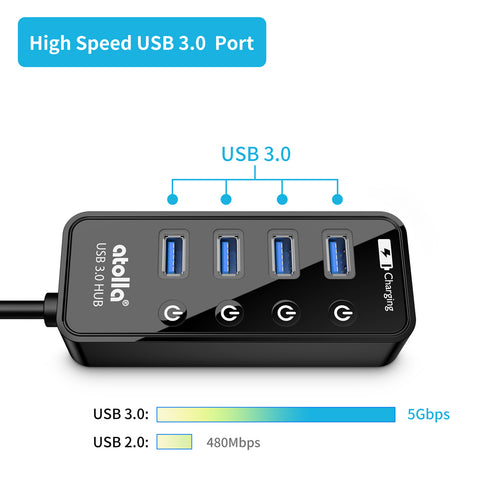How to Fix USB Hub Not Recognized in Windows

Table of Contents
In this post, we will discuss how to fix the issue when the USB 3.0 hub is not recognized by the computer.
Yes, we understand. It is indeed frustrating when the USB 3.0 hub is not recognized by your computer. Everything is hooked up, but there is error message popping up, "USB Device Not Recognized". Or even worse, there is nothing. The USB hub is simply not detected at all.
But please don't panic. All of atolla USB hubs have gone through multi-layers of inspection before shipping and we have the belief that your hub won't break that easy. Browse on, it is likely that any of the below troubleshooting steps will wake the hub up to work correctly.
First of all, do I need to install the USB 3.0 driver for the atolla hub?
As a matter of fact, atolla USB hub is a plug and play device.
As the USB 3.0 port is the most common port in today's computer, all motherboard manufacturers will provide an integrated USB 3.0 driver with it. If your laptop is running a Windows Version later than Windows 8, Windows also will provide auto installation for USB 3.0 driver via Windows Update.
Most of the time, when you plug the hub into the USB 3.0 port of your computer, the driver will install automatically and the hub is ready to work.
But my computer still can't recognize the hub.
Right, this thing happens. It may be caused by three types of reasons:
- Port Failure,
- Driver Failure,
- hub failure.
1. Port Failure:
The connector or port may break or get dirty over time.
Check carefully on the USB port and USB connector for any physical damage. Or you can try to connect the USB hub to another port of the computer; especially when you are using a PC, it is recommended to use the rear USB 3.0 ports which are integrated to the motherboard.
If the port or connector is dirty, use canned compressed air to blow the dust away. Don't try any type of wet cleaning solution, including water or wet cloth.
2. Driver Failure:
If the port is clean but all ports are not detecting the hub, consider the next possibility: driver failure.
The USB 3.0 driver provided by the computer manufacturer or Windows may be out of date, or not installed properly.
Please follow below steps to troubleshoot the issue.
a. First up, some prep work:
- Below steps require you to restart your PC. Before troubleshooting, ensure to bookmark open web pages, save any open documents, spreadsheets, or any other unsaved work.
- Keep the internet connection on while troubleshooting.
- Don't forget to turn on the Windows Update. Navigate to the setting panel (for Win10/8.1/8.0) or Control Panel (Win7) to turn on the Windows Update.
b. Reboot your computer to try the luck.
Believe it or not, rebooting the computer sometimes just works.
By rebooting the computer, you need to turn off the computer completely, unplug the power adapter from the main, or remove the battery from the laptop. Wait 30 seconds to 1 minute before you restart the computer.
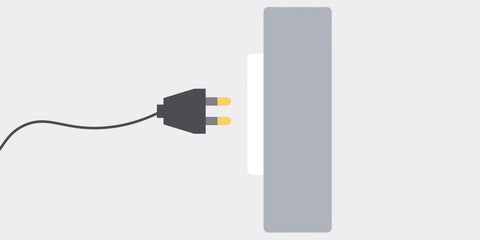
This will let the motherboard to reboot itself, and the USB driver may work as it should.
c. Re-install corrupted USB driver in Device Manager.
If there is an error message popping up, you should find a yellow question mark or exclamation mark in the Device Manager.
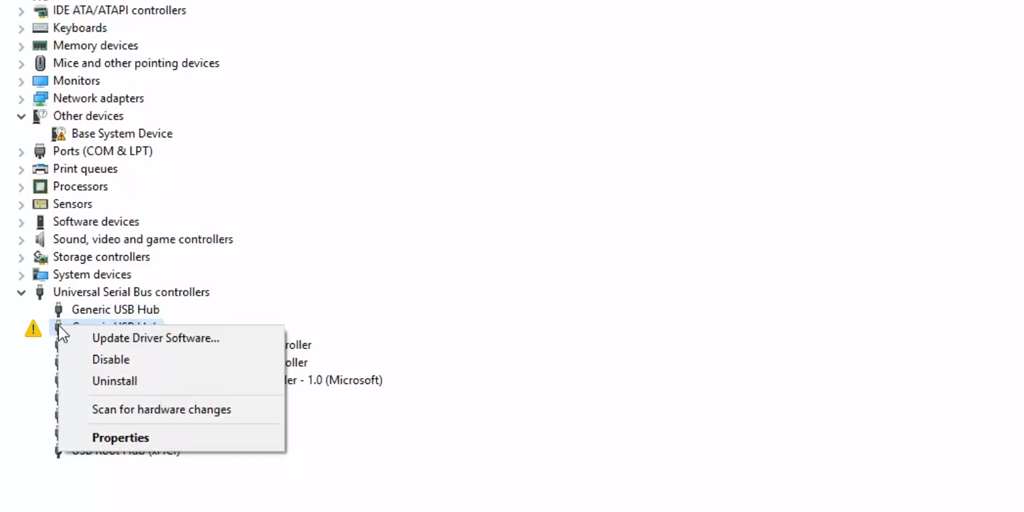
* to open Device Manager, press the Windows logo + R key on the keyboard, type devmgmt.msc in the run dialog box and press the Enter key.
Expand the Universal Serial Bus controllers list, plug in the USB hub and remove it again. By this, you will spot the entry related to the USB hub. Right-click the entry, and select uninstall. Follow the prompts to delete the driver. After this, follow step 1 to reboot the computer again.
d. Refresh all USB drivers completely.
If there isn't any error message or the computer doesn't detect the USB hub at all. All you need to do now is uninstall all the USB device drivers one by one as step 2 shows.
Also, please uncheck the "Allow the computer to turn off the device to save power" option under "Power Management".
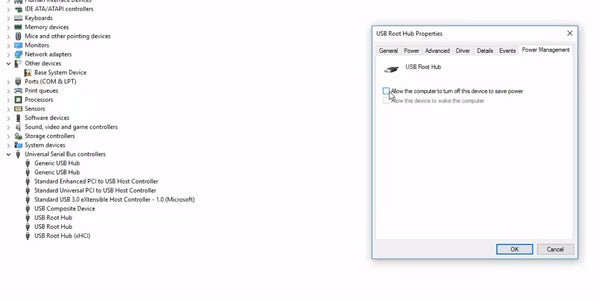
Note: After uninstalling the USB Root Hub or USB Host Controller, your USB keyboard and mouse will stop responding. Manually force a shutdown by pressing and holding the power button for 20 seconds.
After rebooting the computer, the Windows will install the driver automatically now.
e. Try the Windows hardware troubleshooter.
Microsoft Windows 10, Windows 8 or 8.1 and Windows 7 have a built-in hardware troubleshooter, which is handy to find and fix any problems that might be affecting your PC.
On Win10/8/8.1 computer, type Troubleshoot in Windows Start Search box to start the hardware troubleshooter.
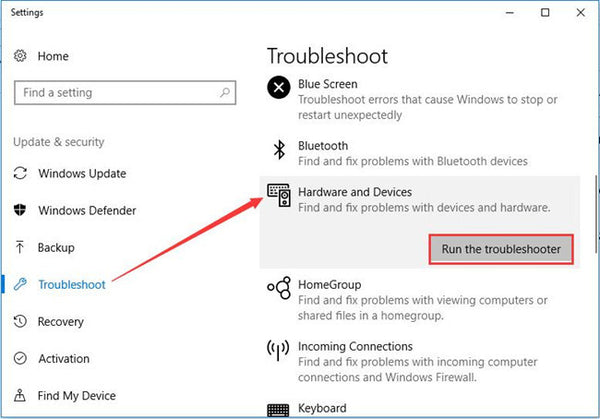
On Win 7 computer, open Control Panel > Hardware and Sound > Configure a device to start the hardware troubleshooter.
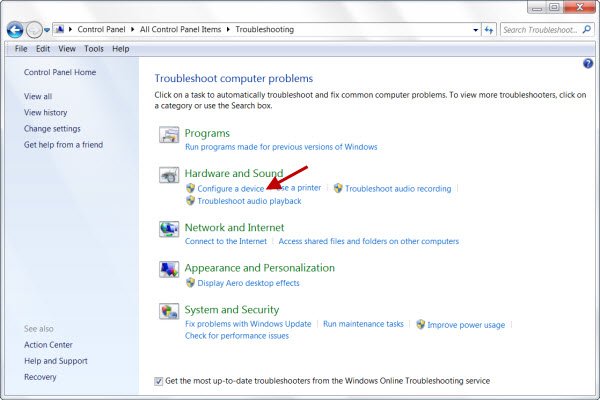
And then, follow the prompt to fix possible problems.
f. Update the System Setup (BIOS) and chipset drivers.
It is essential to update the BIOS and chipset drivers for optimal USB performance and to resolve common USB related issues.
If you are using a computer with Intel CPU, it is recommended to use the Intel® Driver & Support Assistant. It is simple and helpful to update your chipset driver.
You may need to go to the computer manufacturers website and ask for help on updating BIOS. Here are some of the site which may help:
3. Hub Failure:
If you have tried all the above steps and the problem persists, it is still not the end of the world, as we are standing firmly behind all atolla products.
Please contact us to notify atolla customer service, and we are responding to you within 24 hours.
Also, we recommend you to register the product, and extend the product warranty to 2 years for free!
Or you can contact the atolla support team via email, and we are happy to help!
1 comment
-
Posted on by Michelle HarrisIs there a possibility to connect the device I just purchased BUKOW092 to my iPad Pro so I may use it to connect usb devices?