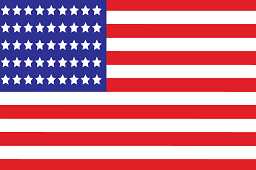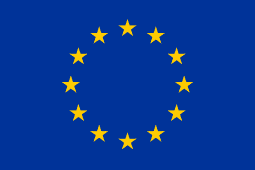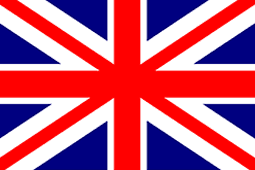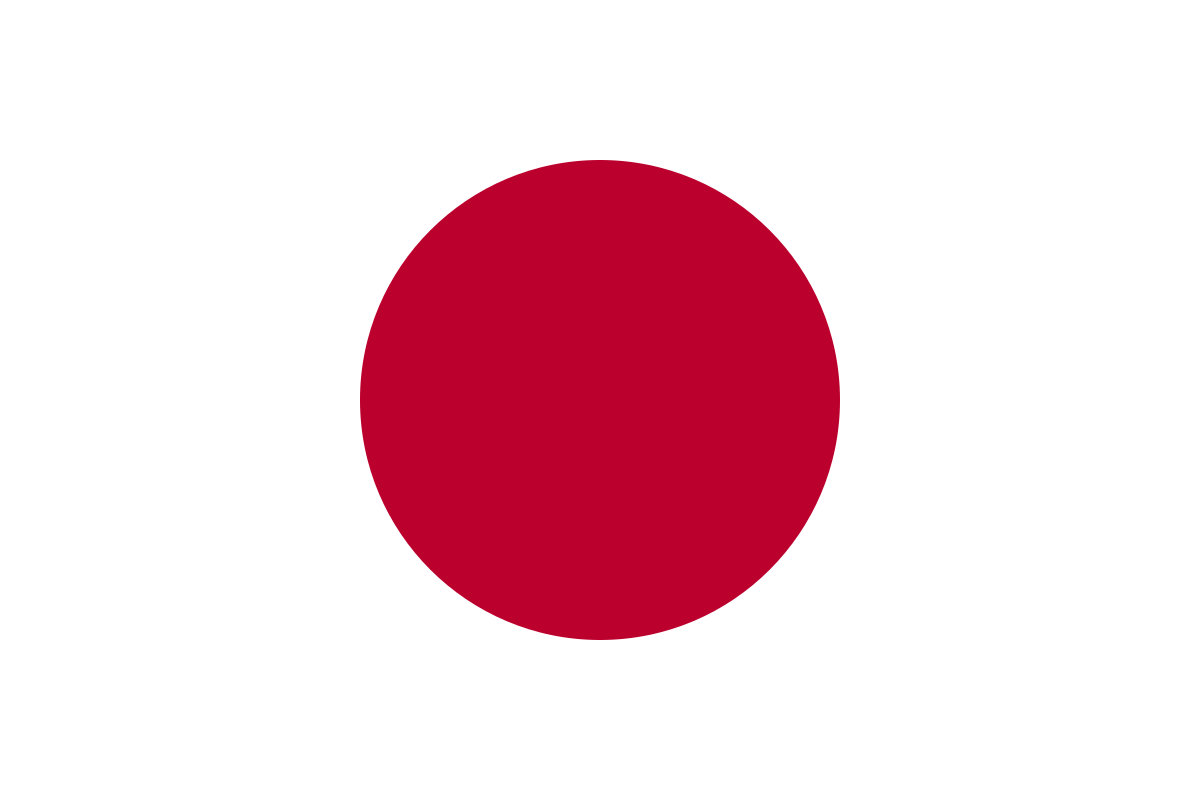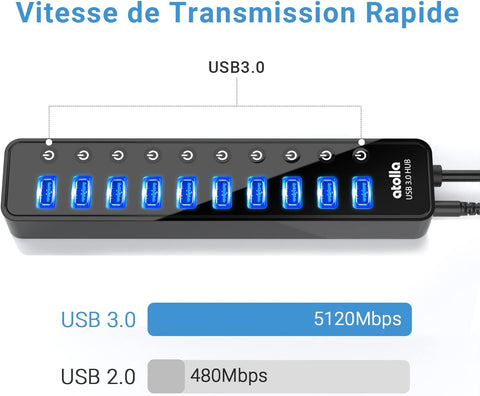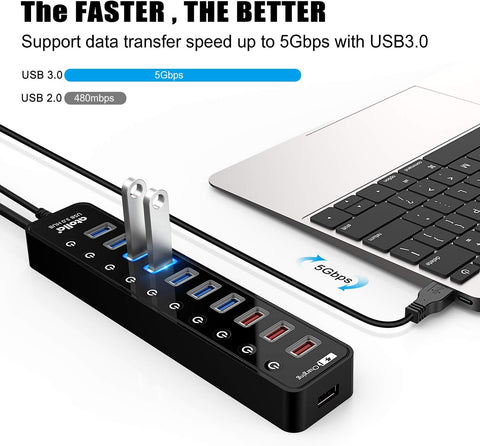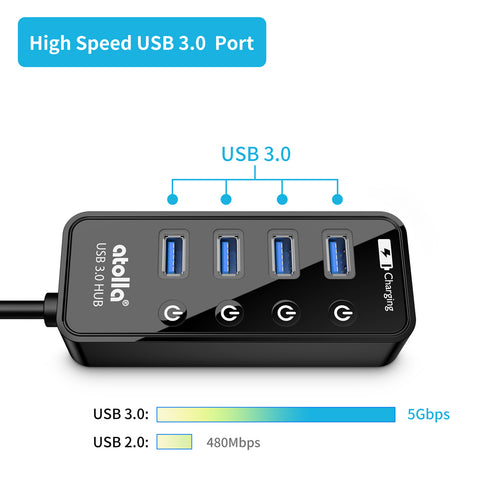Troubleshooting USB Hub Error by Disable USB Selective Suspend
Windows 10 has been getting many new useful features included in their system. USB selective suspend feature is one of these.
What is the USB Selective Suspend feature?
In Windows 10, the USB Selective Suspend feature helps the system save power by putting some USB ports into a suspended mode.
Typically, when the Windows system is inactive or idle for some time, it will automatically go into a sleep or hibernation mode. It helps power-saving. Now as Windows is getting evolving, the USB Selective Suspend feature can put some of the USB devices into a low-power state even when the system is up and running.
What's more, the USB Selective Suspend feature allows the root hub driver to suspend an individual port without affecting the operation of other ports on the hub.
It makes sense. Many devices, such as fingerprint readers, only require power intermittently. Suspending such devices, when the device is not in use, will reduce the power consumption.
Errors the USB Selective Suspend feature may bring:
For portable laptops or tablets, this feature is great to improve power consumption. But the USB Selective Suspend feature isn't exactly a requirement for a laptop that is plugged into power. Even worse, sometimes it will cause:
- the USB devices are not recognized and popping up an error message of "USB device not recognized" ;
- some specific USB ports of the atolla USB hub may be disconnected automatically after in use for some time.
in such cases, disabling the USB selective Suspend feature might help.
The Complete Troubleshooting Methods:
Method 1: Disable and Enable the USB Root Hub:
Use Device Manager to disable and re-enable the USB root. This will let the system wake up the USB port from its suspended status.
To disable and re-enable the USB root, please follow these steps:
-
press the keys Windows+r at the same time to open the Run box.

-
type devmgmt.msc, and then click OK to open the Device Manager.

-
Scroll down the list to locate the Universal Serial Bus controllers; expand it by double-click.

-
Right-click the USB root Hub and then click uninstall to remove it.

- Restart the computer. After the computer starts, Windows will automatically scan for hardware changes and reinstall all the USB hubs that are connected.
After the computer restarts, check whether the problem is resolved. If no, go to Method 2.
Method 2: Disable USB Selective Suspend feature
- press the keys Windows+r at the same time to open the Run box.
- type devmgmt.msc, and then click OK to open the Device Manager.
- Scroll down the list to locate the Universal Serial Bus controllers; expand it by click on the arrow next to it.
- by unplugging and re-plugging the atolla hub into the computer, you can locate the correct entries of USB devices related to the atolla hub.
-
Right-click on the USB devices and choose Properties.

- Click on Power Management Tab.
- Untick on Allow the computer to turn off this device to save power.
-
Finally, click OK for the change to take place.

- Repeat steps 5 to 8 for all the USB Devices related to the atolla USB hub.
- Restart the computer.
Once you complete these troubleshooting steps, you should be able to usb the atolla hub normally. If there are still any issues, please feel free to contact the atolla support team anytime.